The campaign builder allows you to add and remove sections from your email with ease, set a color scheme, edit plain-text, use advanced HTML modes, and test your campaign all from a single window.
Note: All changes are saved every two minutes.
Sections
Content sections include a variety of components: standalone images, image + text, standalone text or more interactive elements like QR codes, Google Maps and social media elements.
Add
To add a section to your email, click on the thumbnail of the appropriate section. This will automatically add it to the bottom of the email.
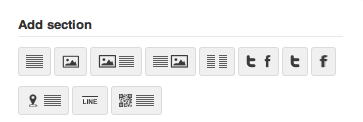
Move/Remove
To reposition or remove a section from your email, hover over the section to prompt the positioning menu. To move a section up or down within the template, simply click the arrows until you reach the desired spot. To remove the section, click on the trash bin icon.
Edit
To edit a section, hover over the area to make the edit button appear.
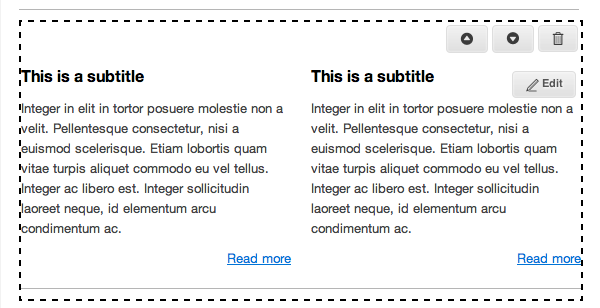
Clicking on it will display the edit menu on the left-hand side. Remember to save your changes!
Choose color scheme
Here you will be able to change the color scheme of your email – this includes your campaign background, title color, link color, text color, and content background color.
- Click on change colors under Choose Color Scheme to display the menu.
- Select the color bar in each option to display the color palette. You will be able to see the color change in real time in your email design and in the color palette as well the previous color used, making it easier to compare changes.
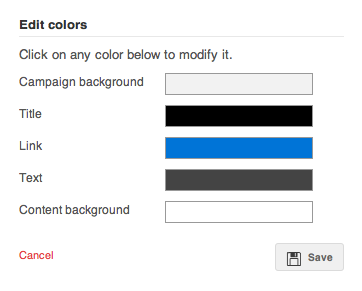
Edit plain-text version
The plain-text version of your email is displayed when subscribers are unable to display the HTML version of your campaign. You can manually add text or click on Generate from HTML to have the system do it for you (some formatting may still be required). Remember to press Save to keep your changes.
Auto-save is now enabled on all campaigns edited in with the new editor. Read more on auto-save and browsing previous versions.
Enter advanced editing mode
Advanced editing mode will allow you to view and edit HTML source code, as well as edit email campaigns in WYSIWYG mode. Using HTML mode is recommended for advanced users only.
Note: Our templates are optimized for email clients. If you modify the code, we cannot guarantee that the templates will function correctly.
Using WYSIWYG mode will switch to a new editing view. You will be prevented from using content sections available in the basic editor.
Once you switch to either editing mode, you will not be able to return to the campaign builder view. If you are an advanced user and would like to work in HTML mode only, click the checkbox to always default to HTML source mode in your campaign.
Test your campaign
Send yourself a test email to preview your campaign.
If you wish to have test versions of your HTML and plain-text emails sent to you individually, click the appropriate checkbox. Otherwise they will be sent as a single merged email (you will most likely see the HTML version of your email in your inbox in this case).
